Where to find your Contact Form submissions
Viewing your Elfsight Contact Form submissions is essential for managing your interactions. This article describes six ways to access your submissions.
Choose how to receive submissions
CSV File
To download your submissions as a CSV file:
- 1
-
Go to the My Apps page in your Elfsight dashboard, choose Contact Form and click the action button (...):

- 2
-
Select Download Responses in CSV:
 The next moment, your browser will start downloading a CSV file with your submissions. Easy as that!
The next moment, your browser will start downloading a CSV file with your submissions. Easy as that!
You can also find it convenient to receive submissions directly to your mailbox. This is how you can make this happen:
- 1
-
Go to the Email tab → Notify Me:

- 2
-
Enable Email Notifications:

- 3
-
Add the email address where you want to receive the submissions:

- 4
-
Customize your submission email's Sender Name and Subject. In the Message field, be sure to include mail-tags to prevent receiving empty emails:
 You can find the available mail-tags listed below the Message field:
You can find the available mail-tags listed below the Message field:  Now, your Contact Form widget will send submissions directly to your mailbox.
Now, your Contact Form widget will send submissions directly to your mailbox.
Google Sheets
Our Contact Form widget has Google Sheets integration that allows you to forward submissions to Google Sheets. This is how to set it up:
- 1
-
Go to the Integrations tab → select Google Sheets:

- 2
-
Click Connect to Google Sheets and log in using your Google account:

- 3
-
Grant Elfsight the necessary permissions:

 Once you're connected to Google Sheets, you will be able to view your Contact Form submissions by clicking View your Spreadsheet:
Once you're connected to Google Sheets, you will be able to view your Contact Form submissions by clicking View your Spreadsheet: 
Mailchimp
To send submissions to your Mailchimp contact list:
- 1
-
Go to the Integrations tab → select Mailchimp:

- 2
-
Click Connect to Mailchimp:

- 3
-
Log into your Mailchimp account and allow widget to access your account by clicking Allow in the next authorization window:

You will find the submissions in Audience → All Contacts in your Mailchimp account:
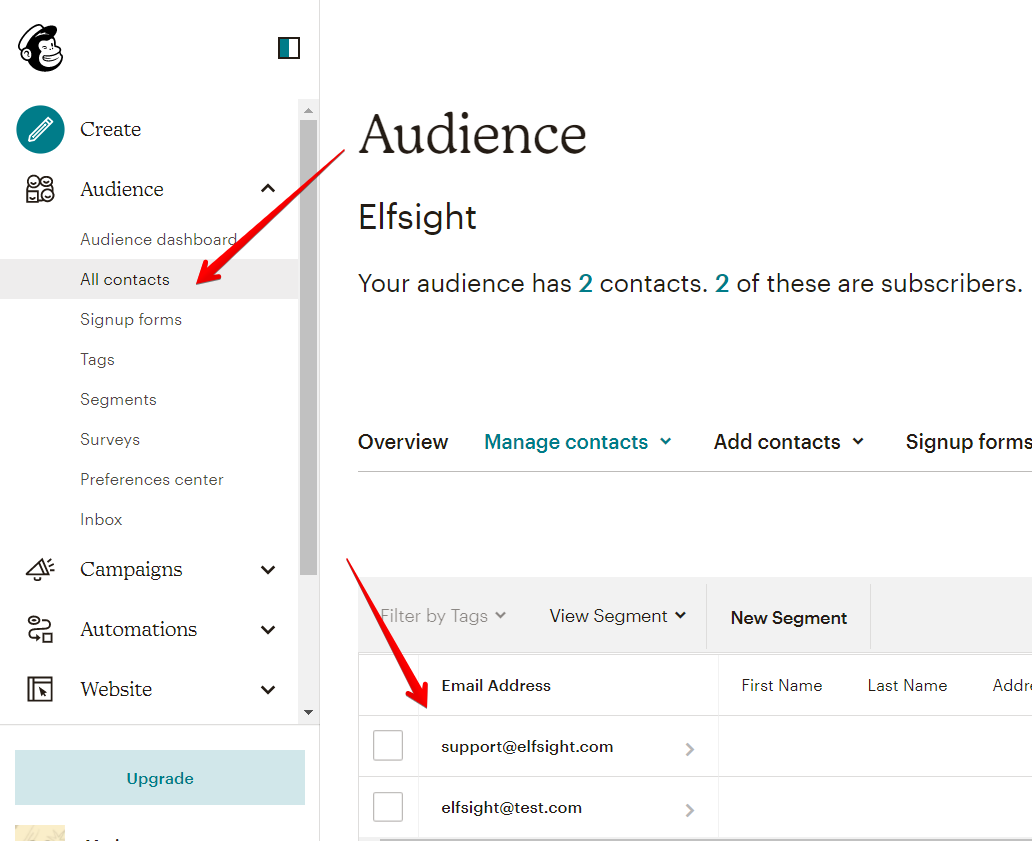
Zapier
To forward submissions to Zapier:
- 1
-
Go to the Integrations tab → choose Zapier:

- 2
-
Click Connect to Zapier:

- 3
-
Copy the token from the Zapier Connection Token field (you will need to enter it on the Zapier side when setting up the integration). Next, click on the Go to Zapier button:

For more detailed instructions on how to connect your widget to Zapier, follow the steps illustrated in this article: How to Integrate Your Contact Form Widget with Zapier.
Webhooks
With webhooks, you can send your form submission data to any URL, making it simple to integrate with other apps and services. To forward submissions via webhooks:
- 1
-
Go to the Integrations tab → select Webhooks:

- 2
-
Click ➕Add Webhook:

- 3
-
Enter the webhook URL where you want to receive submissions and click Done:

Learn more about Webhooks integration and how to set it up in this guide: Using Webhooks in Your Form Widget.
Now you know how to view your Contact Form submissions using different methods. 😊


 The next moment, your browser will start downloading a CSV file with your submissions. Easy as that!
The next moment, your browser will start downloading a CSV file with your submissions. Easy as that!



 You can find the available mail-tags listed below the Message field:
You can find the available mail-tags listed below the Message field:  Now, your Contact Form widget will send submissions directly to your mailbox.
Now, your Contact Form widget will send submissions directly to your mailbox.



 Once you're connected to Google Sheets, you will be able to view your Contact Form submissions by clicking View your Spreadsheet:
Once you're connected to Google Sheets, you will be able to view your Contact Form submissions by clicking View your Spreadsheet: 








