Syncing Google Calendar with the Appointment Booking Widget
Effortlessly manage your schedule and provide an exceptional booking experience with the Elfsight Appointment Booking widget! This fully customizable widget offers a seamless, professional booking process that saves time and keeps your schedule organized.
Integrating with Google Calendar automatically marks booked slots as unavailable, so you can view reservations directly in your personal calendar. Say goodbye to manual updates and let Elfsight handle the scheduling for you!
In this article
Connecting Google Calendar
Follow the steps below to connect Google Calendar and streamline your booking process.
- 1
-
Open the Settings tab and click Google Calendar in the Integrations section:
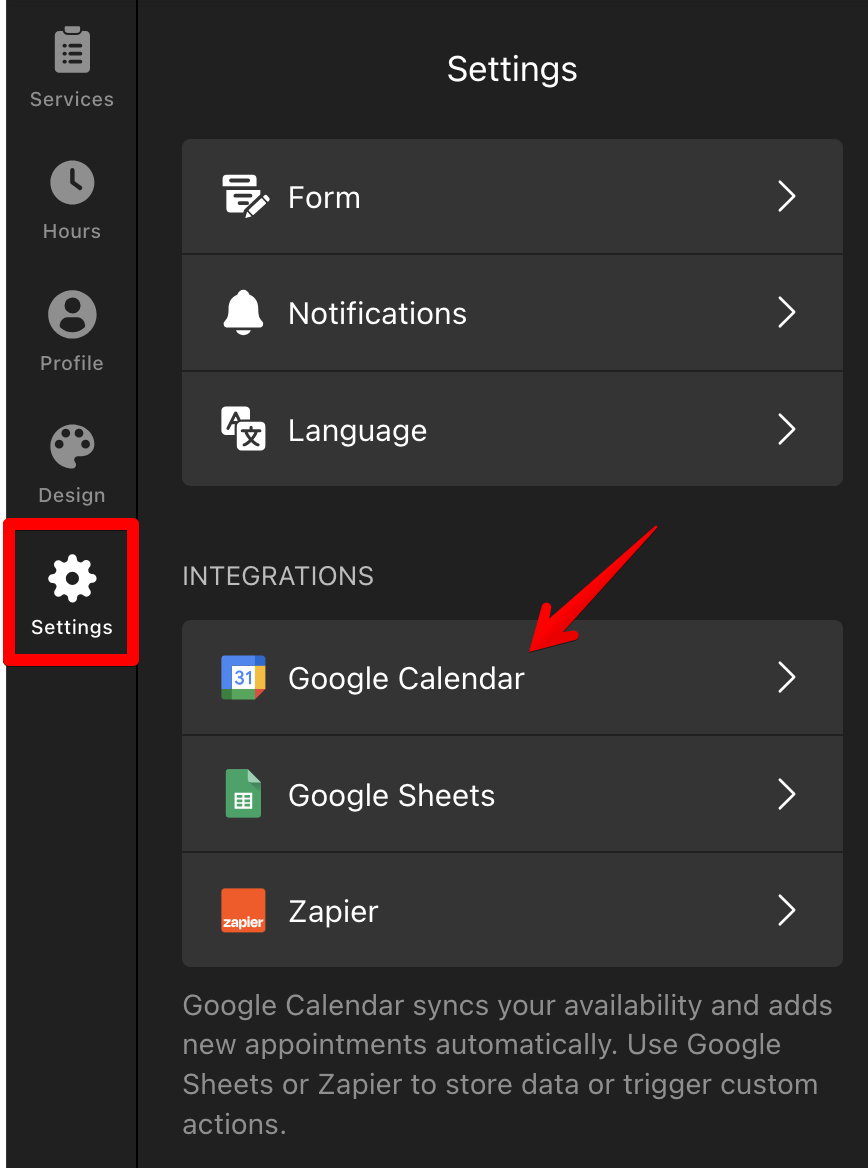
Click Connect to Google Calendar:
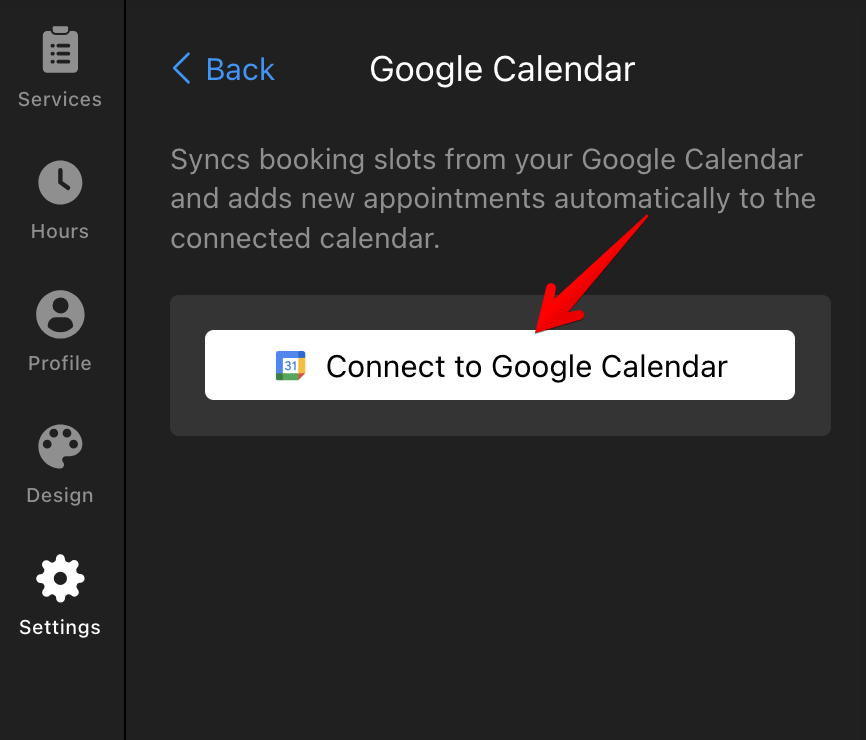
- 2
-
In the pop-up window, choose the Google account you want to connect:

Then click Continue:

Finally, allow Elfsight the required permissions:

- 3
-
After a successful connection, select the calendar you want to sync:
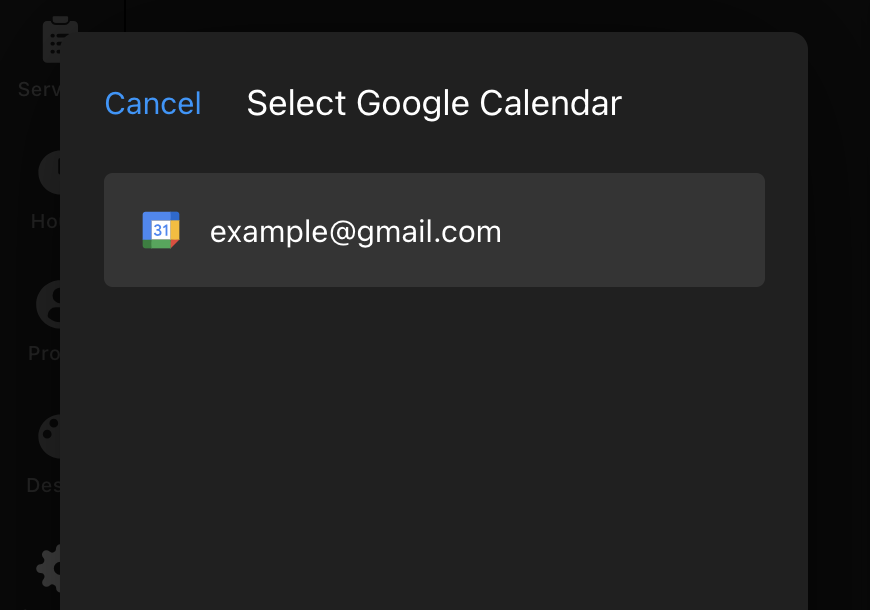
Your widget is now synced with Google Calendar:
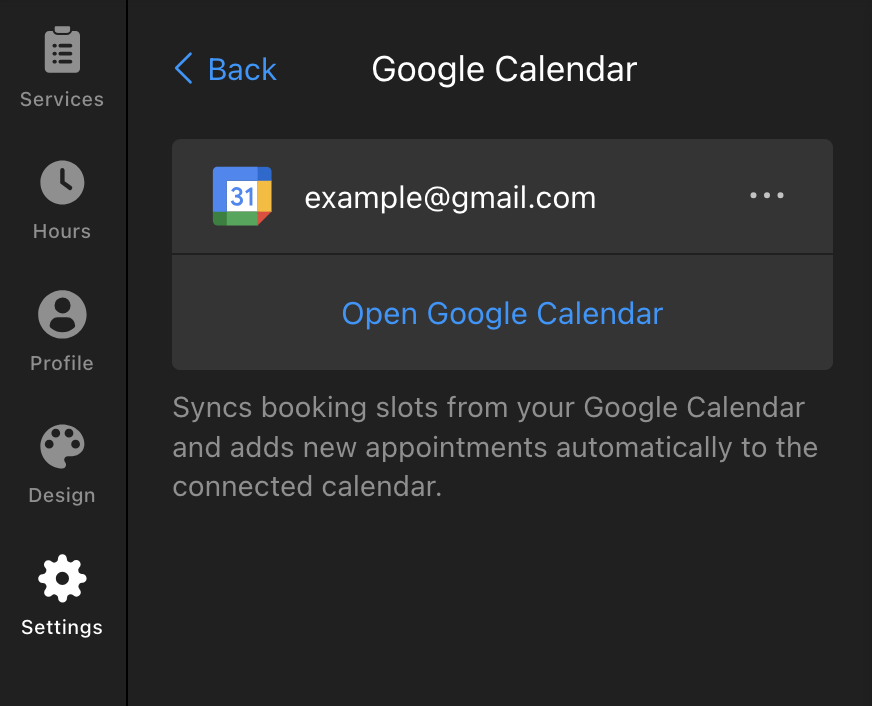
Switching Between Google Calendars
If you manage multiple Google Calendars and want to switch to a different one in the widget, it’s easy. Just follow the steps below.
- 1
-
Navigate to the Settings tab and click Google Calendar in the Integrations section:
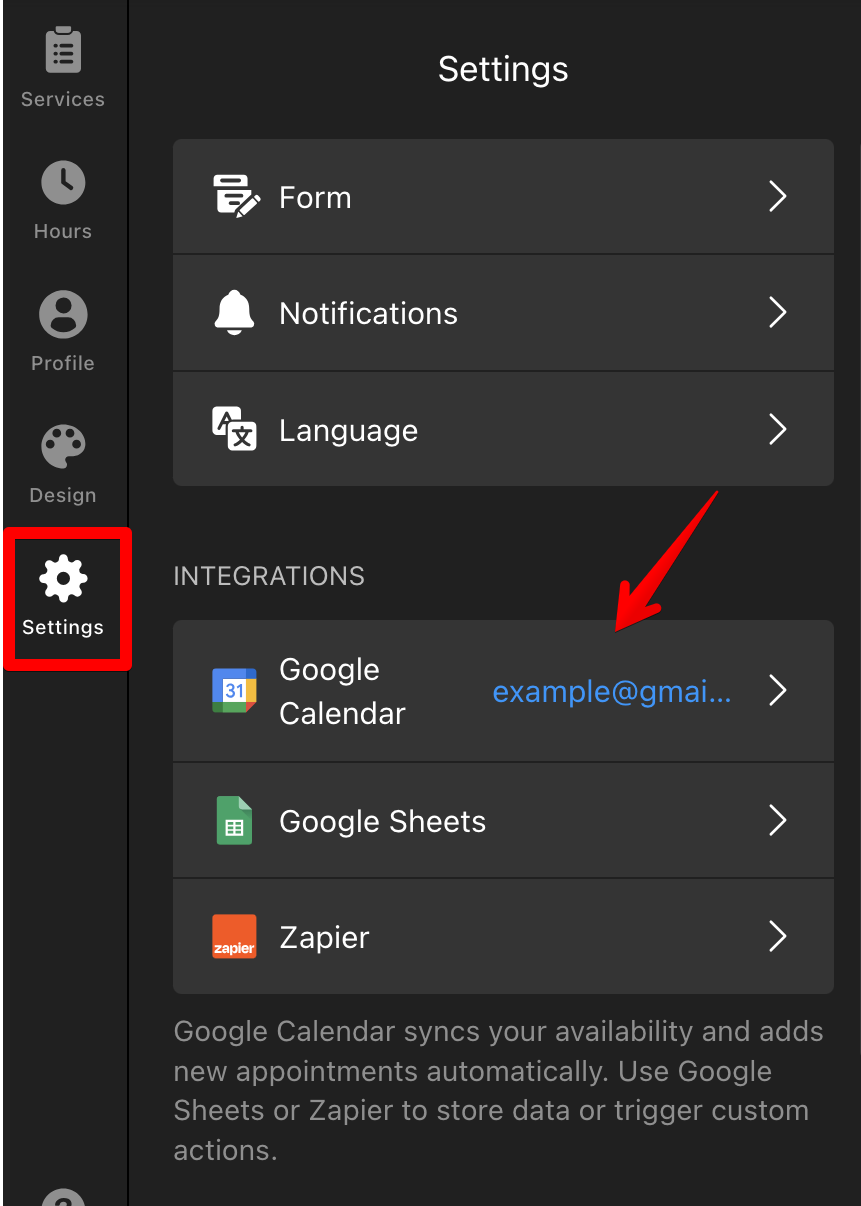
- 2
-
Then click the three-dots menu icon and choose Switch Calendar:
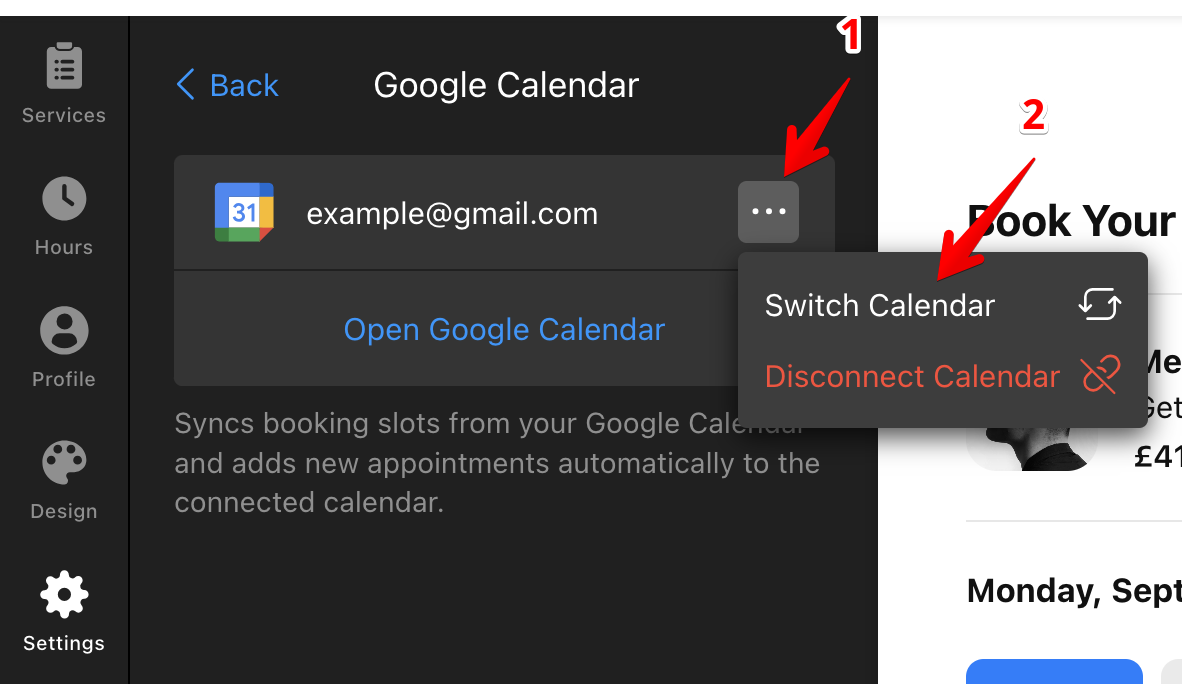
- 3
-
Select a new calendar from the displayed list:
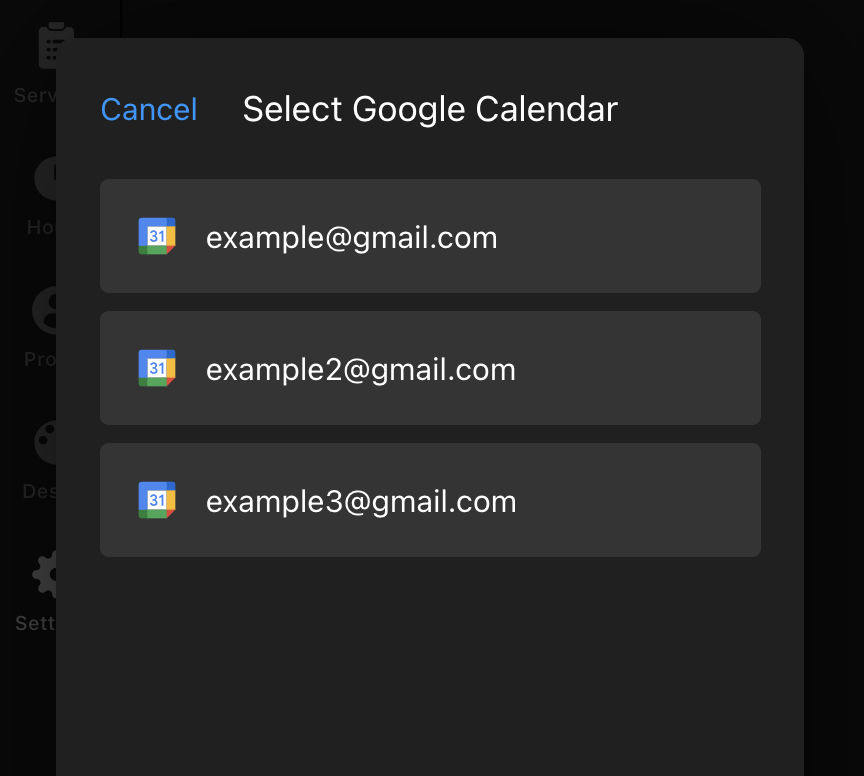
Your widget is now synced with the new Google Calendar:
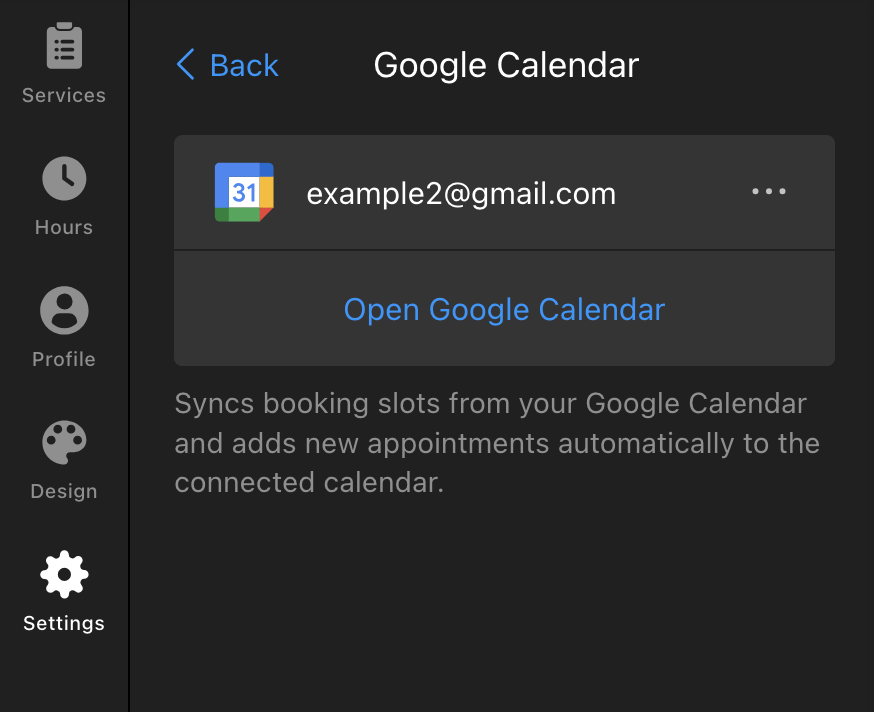
Disconnecting Google Calendar
Disconnecting your Google Calendar from the widget is simple. Here’s how to safely remove the integration.
- 1
-
In the Settings tab, click Google Calendar in the Integrations section:
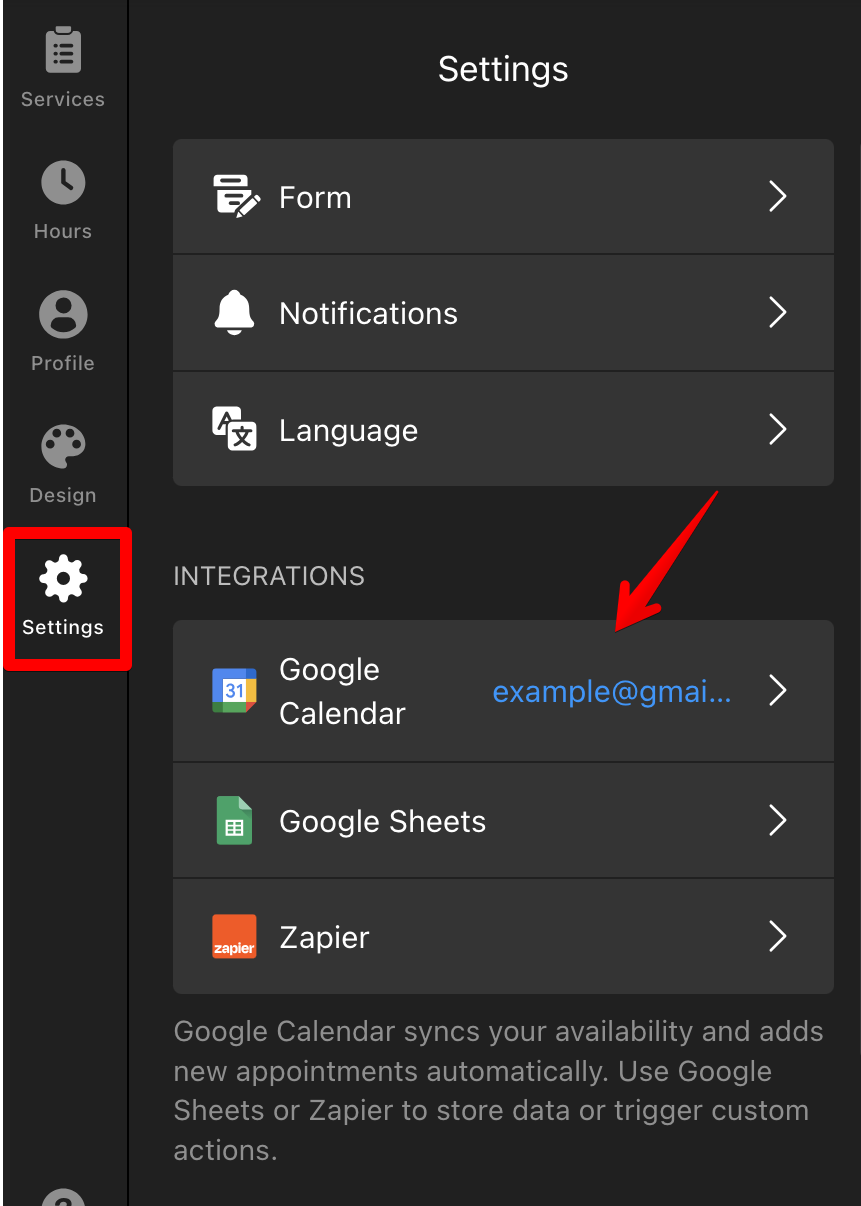
- 2
-
Select the three-dots menu icon and click Disconnect Calendar:
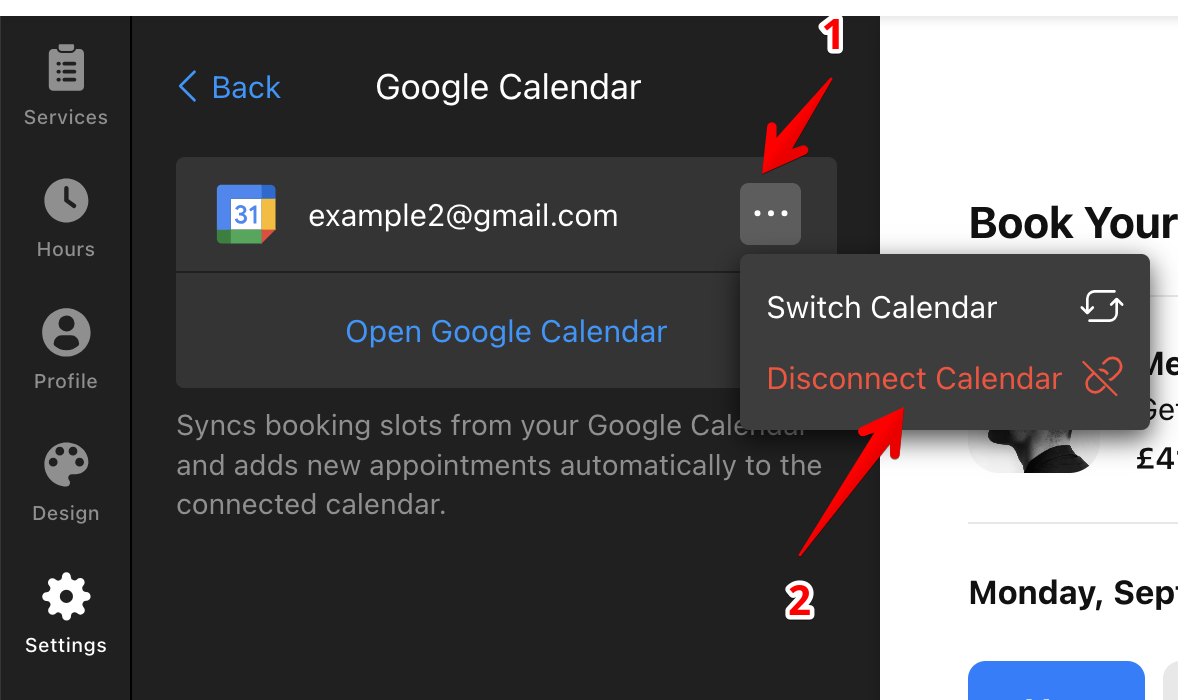
- 3
-
Confirm your choice by clicking Disconnect in the subsequent window:
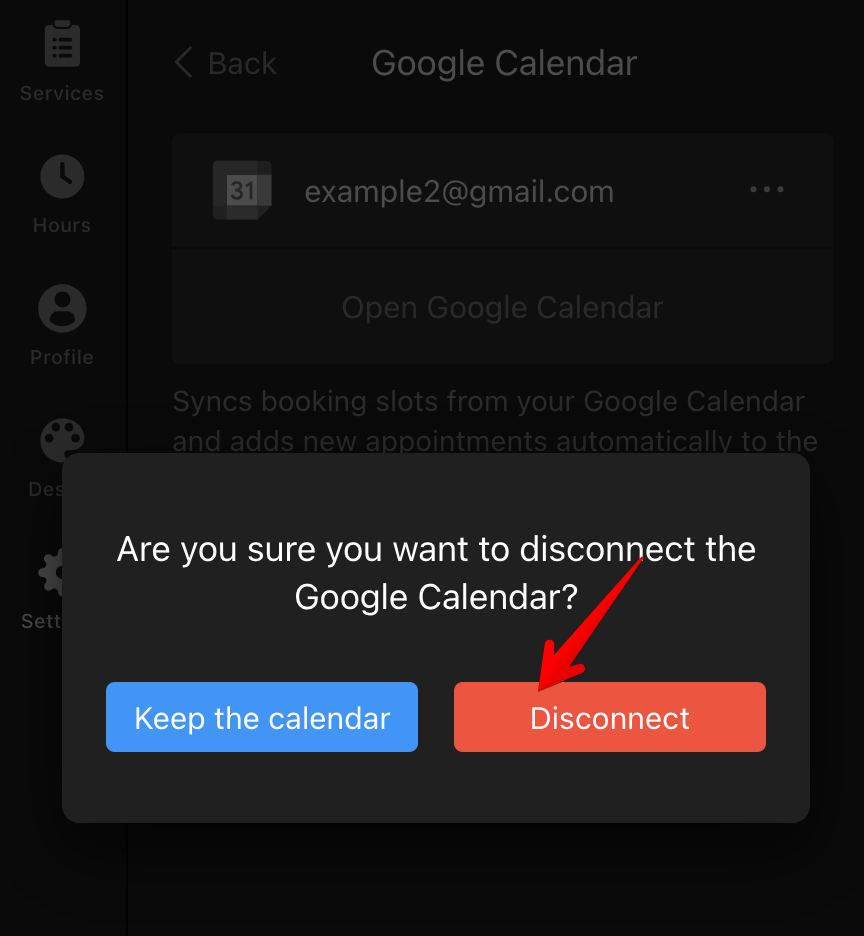
Now you’re all set to manage your Elfsight Appointment Booking widget with Google Calendar. Enjoy effortless scheduling and keep your bookings up-to-date and organized. Happy scheduling!



